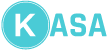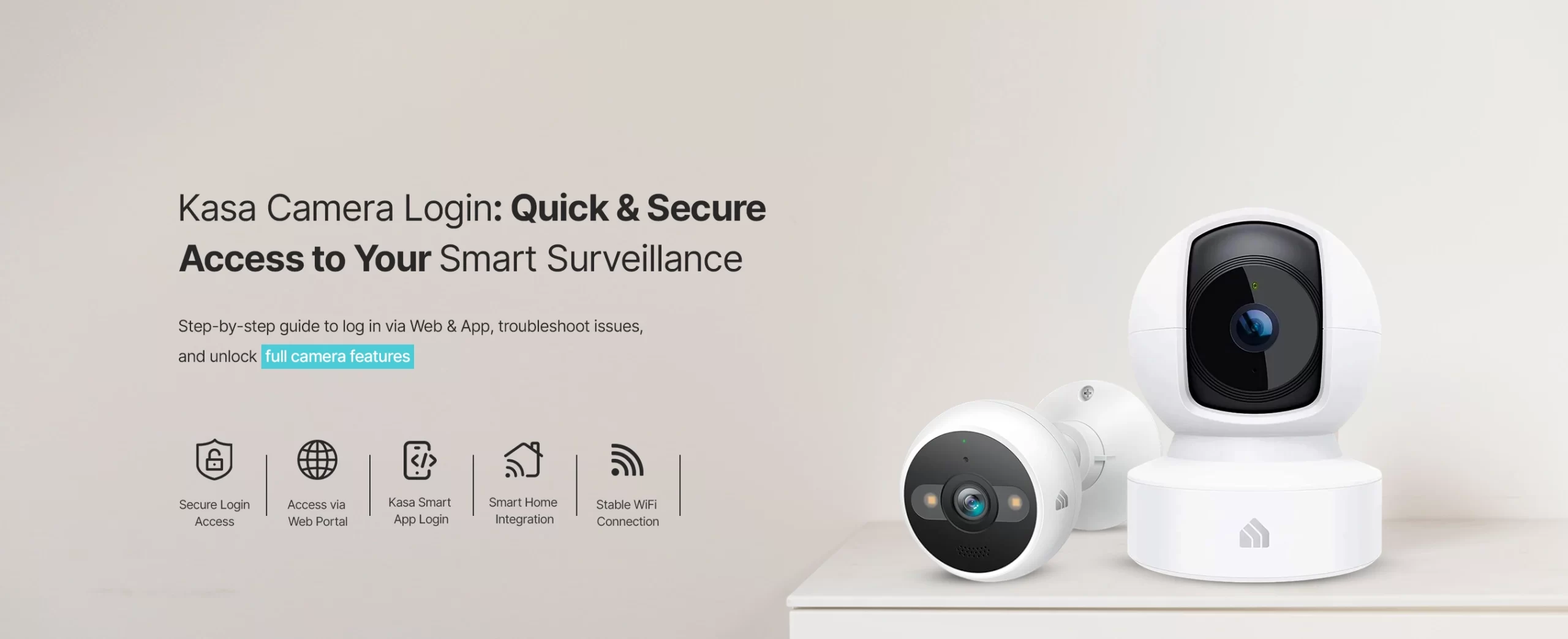
Kasa Camera Login: A Step-by-Step Guide
In this digital landscape, the Kasa cameras are essential surveillance gadgets that keep you alerted and with motion and audio detection. Similarly, for a seamless experience and to customize them, Kasa camera login is a priority. In short, to access the camera to the full extent, you need to carry out the login access first.
In addition, the login page of the surveillance device can be accessed easily through the web portal and the app methods. After that, you can remotely access the security camera from your smartphone or the computer. Likewise, if you are seeking help with the Kasa Smart login, then must walk through this guide. Here, you find the detailed information for the same, so stay tuned!

What Do You Need to Gather For the Kasa Login?
To begin with the login procedure for your Kasa smart security device, then must gather a few things with you, such as:

Internet
Connection
Kasa Smart
Camera

Web
Address

Admin
Details

Kasa Smart
App

Computer/
Smartphone

Ethernet
Cables
How to Perform Kasa Camera Login Using the Web Portal and the App?
Moreover, you know the TPLink Kasa Login is essential to make the most of your security gadget. Similarly, using the web address and the app methods, you can create an admin account that gives you authorized access to your device. So, if you seek assistance with the admin interface access process, then must read this section once:
Kasa Account Login Using the Web GUI
- First & foremost, place the camera within the router/mesh wifi’s network range.
- Now, connect your computer/laptop to the existing home network.
- Next, open the web browser and type 192.168.0.10 IP or http://kasa.tplinkra.com address in the browser bar.
- Mention the default admin username and password on the login window that appears to you.
- You can find this information in the user manual.
- Afterward, you reach the smart Home dashboard of the Kasa camera.
- Here, tap on the + icon>Add Device>Select the camera model.
- Follow the further instructions to end this process.
- At last, you are done with the TP-Link Kasa camera login process.
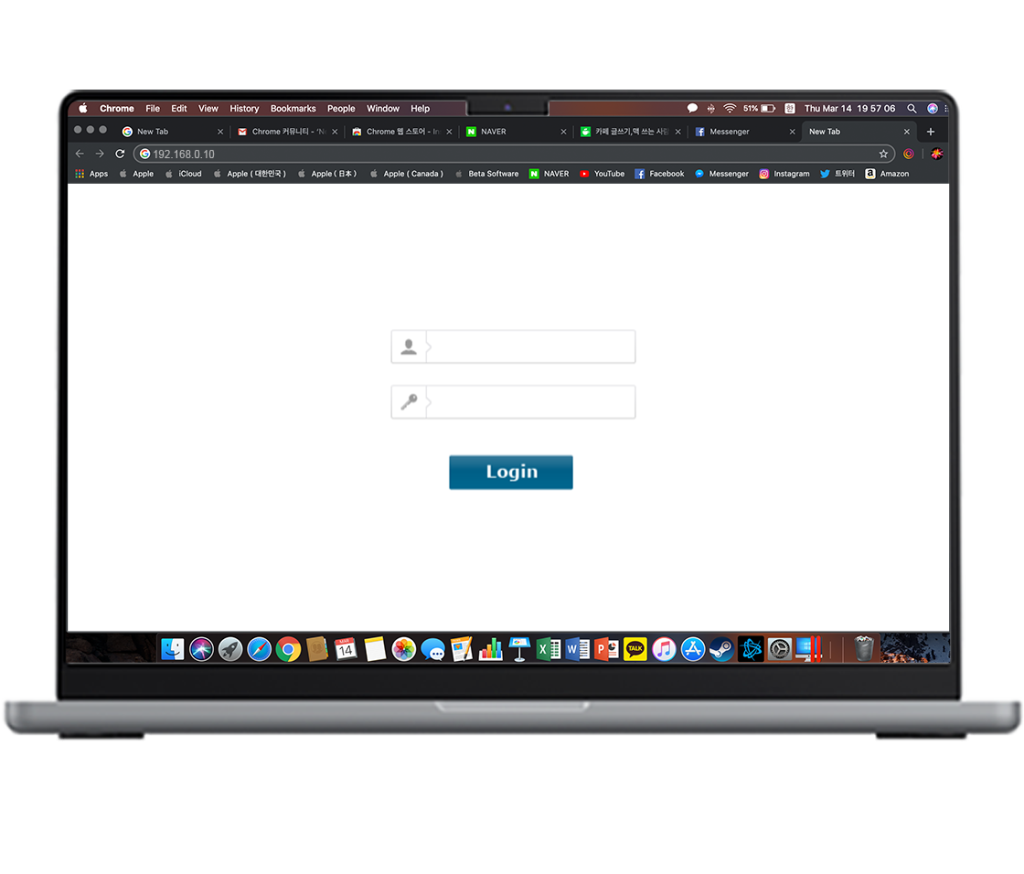
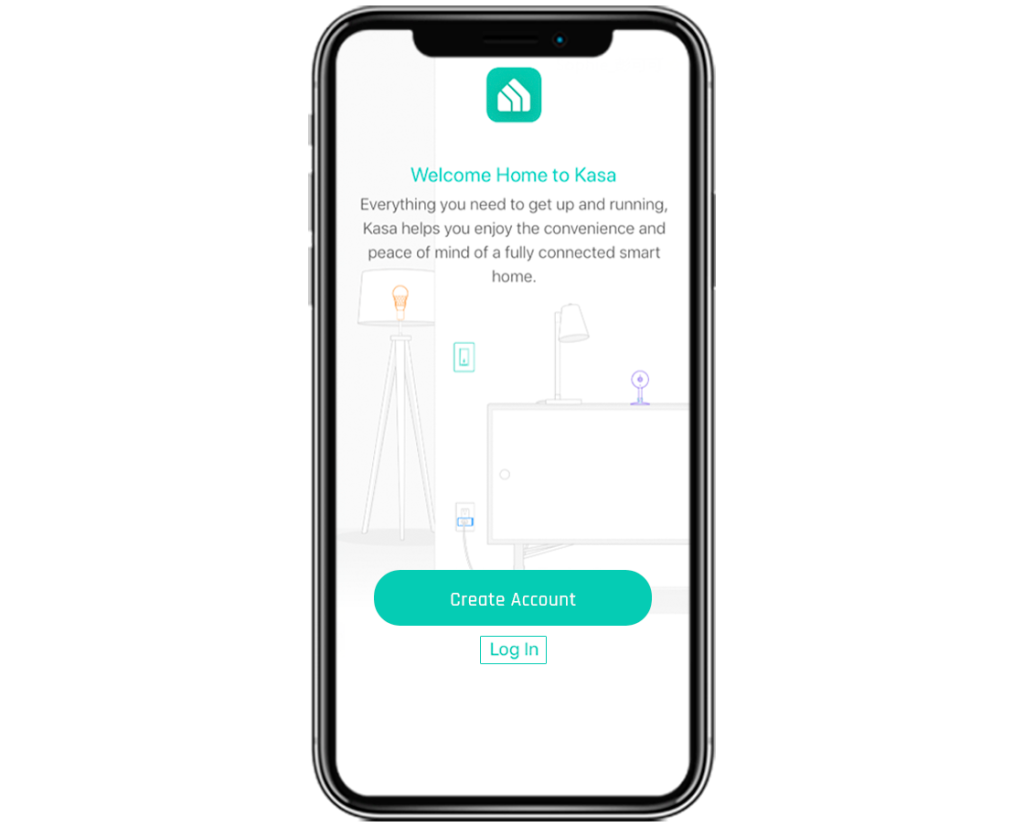
Kasa Camera Login Via the App
- To start with, connect your smartphone to the existing home network.
- After that, download and install the Kasa Smart app on your smartphone.
- You can download it from the Play or the App Store.
- Now, launch the app and click on Create an Account/Sign Up option.
- Also, you use your email to register on the app.
- After logging in, you land on the Home dashboard of the smart camera.
- Hereon, tap on the +icon>Add Device> Choose your camera model from the given list or tap on the Camera icon to select your device.
- Finally, the Kasa Login is completed successfully.
What to Do If You Fail to Access the Kasa Camera Login Page?
Occasionally, for newbies or non-technical persons, the camera login is somehow confusing. However, the issues may occur due to unstable internet, incorrect admin details, the camera being out of the router’s network range, etc. So, we share the effective troubleshooting methods below to resolve them:
- Make sure you are using the accurate IP address and the admin username while accessing the camera interface.
- Check that the camera is charged fully and the connected devices get enough power supply with the accurate voltage.
- Place the camera within your router’s network range and in a central location.
- Eliminate the signal barriers such as EMV devices, mirrors, furniture, etc.
- Check that you are using the upgraded version of the Kasa app and your device is compatible with the app.
- Remove the unnecessary data from the web browser and shift to another browser if it does not support the given web address.
- If you face issues with the wireless network, then use the ethernet cables to stabilize it.
- Ensure the network settings are set as 2.4 Ghz on your router.
- To get rid of the technical glitches and bugs, power cycle the camera and the connected gadgets.
How to Create the Kasa Cloud Account?
Additionally, the Kasa cloud account is necessary to access the Kasa cameras to their full potential. After having the cloud account, you can use most of the surveillance device’s advanced features. Hence, if you want to create a Kasa cloud account, then follow the instructions mentioned below:
- Initially, connect your computer to the existing home network.
- Now, open the web browser and type http://kasa.tplinkra.com web address in the browser bar.
- Here, you reach the Kasa login page and click on the About Kasa Care option on the top right.
- Afterward, you go to the next page and tap on the Plans on this page.
- Next, choose your plan from the given options and then tap on Subscribe.
- At last, you are done with the cloud account creation for your Kasa camera.
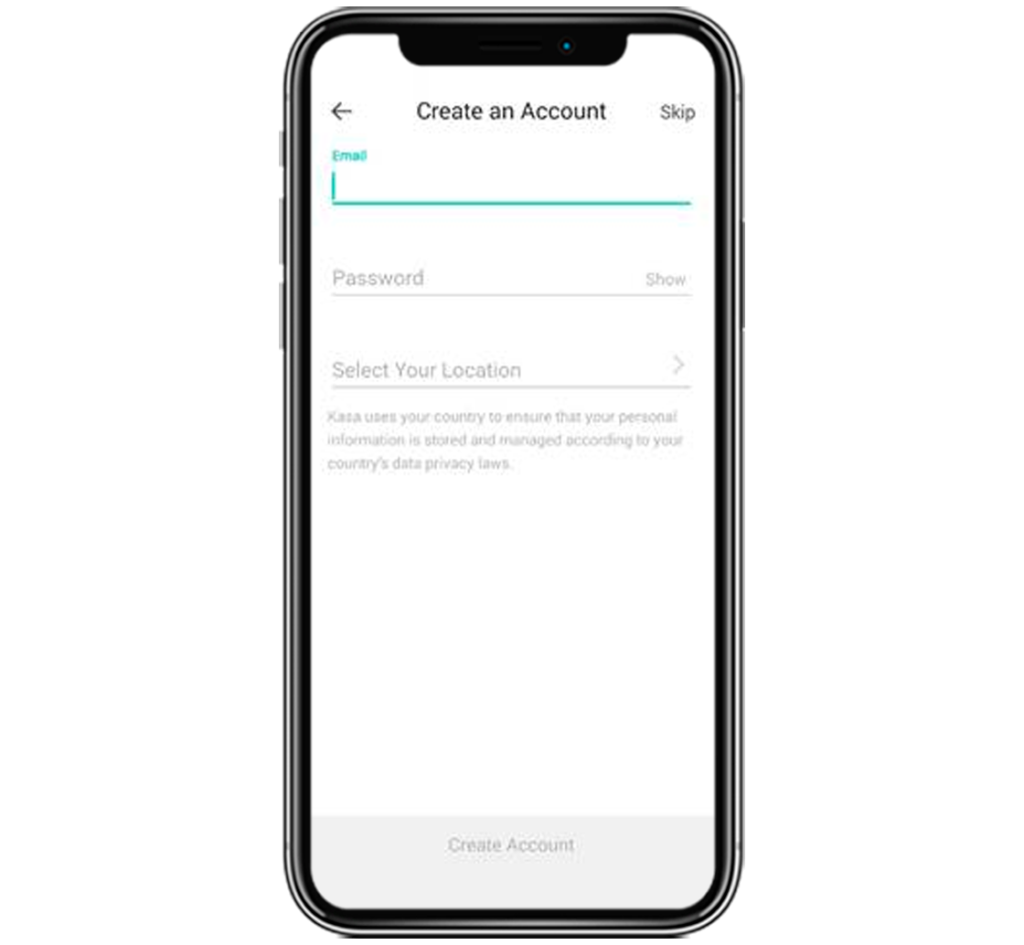
if you need to know more, stay tuned to us!
FAQs
What is the Default Username and Password for the Kasa Camera Web Portal Access?
The default admin username and password for the Kasa login is admin in lowercase.
Do all the Kasa Cameras Support 2.4 GHz and 5 GHz Bandwidth Frequency?
Generally, Kasa cameras support a 2.4 GHz bandwidth frequency. But the KC 120 and KC 200 Kasa cam models support 2.4 and 5Ghz bandwidth.
Why Can’t I Log in to My Kasa Camera?
This may generally happen due to incorrect admin details, an unstable network, or a power outage.
How to Add the SD Card to the Kasa Smart Cameras?
Look for the SD card on your camera or it is mentioned on the camera. Now, hold the SD card in the accurate orientation before placing it, now insert and push lightly to position the card.
Do the Kasa Cameras Work Without an Admin Account?
No, all the Kasa surveillance devices need an admin account to access and manage them.